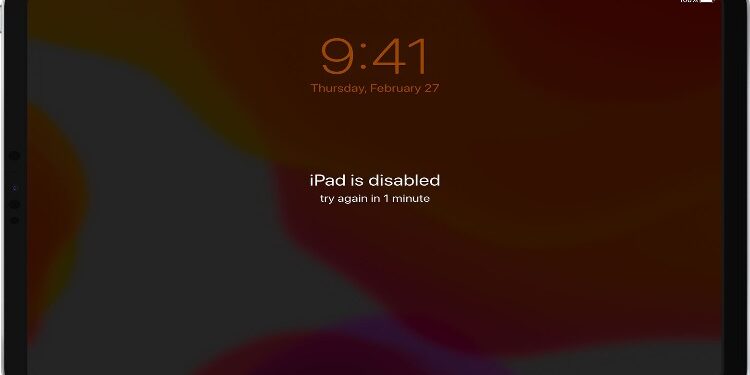Is your iPad just sitting there not responding when you try to connect to iTunes through FireWire? Does it keep locking up and not responding to any of the signals even after unplugging it completely? Do you always have to reboot your tablet just to get it to work? Perhaps you want to know how to fix the “iPad is disabled connect to iTunes” error? You can try any of these methods to fix this problem.
The first thing that you should do is try to fix this by restoring your iPod to factory settings. This may be the only option for some users, especially if they accidentally erased their connection information somewhere along the line. The good news is that restoring your device to factory settings is easy and very straightforward. First off, turn off the device. Next, connect the back panel with the USB cable to your PC. In most cases, the reset button on the back of your device will do this.
Now, download iMyFone LockWiper from the App Store and move the file to your device. When prompted, select continue. iMyFone LockWiper will begin working on your device. It will locate all of your Bluetooth devices and restore them to the correct profiles. When all of your devices are restored, your device should be able to connect to iTunes.
The second method that you can use to fix this problem is to perform a factory reset and then reinstall your apple iTunes software again. To do this, follow the directions on your Apple iTunes software application. After that, go to the device’s preferences and make sure that the device is set up to sync without a passcode. Open the sync settings by clicking the sync button.
If your device is still having problems after following these steps, you might need to update your iTunes software. To do this, click the top button on the left side of the screen and select update. Wait for it to complete and then plug the USB cable into the back of your laptop or computer. Open the iTunes program and look for the devices that you want to connect to iTunes.
The third way to fix this problem is to use an “automatic restore” feature on your iConect tablet. This allows you to use your existing backup so that you can set it up just as you had before the glitch occurred. To do this, restart your device and then plug your USB cable into the back of your device. Open up the restore tab on the main menu. Look for your iPad and select it. Now, follow the directions to set up your device as if it was still connected to you.
The final and most permanent solution to enable your iPad is to use “Cydia restore”. This method enables you to put your apple device into what is known as a compressed state, making it impossible for others to access. After putting it into this state, follow the steps outlined in the Cydia restore wizard. When you finish, restart your device and you should be able to see your Apple device working as normal again.
After following all of the steps above, your device should be able to return to its normal state after it has been repaired. The final step is to perform a “factory reset”, which resets everything back to the beginning. To do this, restart your device, turn it on, and go to the Settings app. Select “Reset” and then look for the toggle at the far left. Click it, highlighting the words “enable factory settings”, and then hit” Toggle”, moving it closer to the square where it says “Settings.”