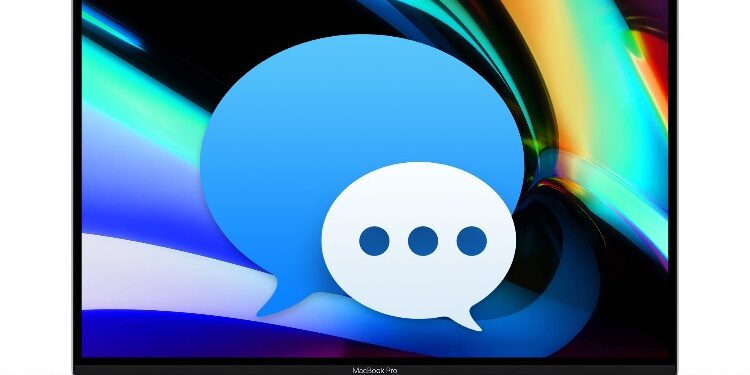How to turn off messages on Mac is a frequently asked question by many iPhone users. The feature of the iPhones allows sending short text messages from the iPhone to someone else’s phone. If you have read any news about the I Messages application, you must have known that the I Messages service is not free of cost. The messages are also provided by third-party companies like iContact or Zoxie, who charge a certain amount for accessing the I Messages service.
If you want to access the I Messages application without charging $0.99 every time, you can simply hide it from the menu. This is available by clicking on the icon of the application while your iPhone is switched on. After clicking on the ‘Off’ button, you will see the message menu with a red exclamation sign next to it.
There are two modes in the I Messages application, namely the disturbing mode and the silent mode. The disturbing mode is activated only when you send an IM message to someone. The person who is receiving your message will receive a flurry of IMs or emails in the form of alerts, as IM messages in the disturbing mode are shown in the chatbox.
For sending a message in the IMES messaging app, the best thing is to turn the microphone on. You need to double-click on the microphone button next to the clock at the top right corner of the screen. Now click on the ‘mute’ button and type the message in the input field. If you don’t wish to hear your friends’ emails or IMses, you can always switch off the microphone and click the ‘cancellate ‘button next to the clock.
The second step for turning off the menu on your iPhone or iPad is to click on the apple icon in the left panel on the main menu and then click on the messages tab. Here you should go through each of the sections where you have access to send and receive I Messages. Look for the section marked as ‘encrypted I Message’ and select the option of changing the encryption settings from the standard one to something more secure. You will notice that there is a new option for sending MMS messages. Select this and enter the code given. Then send the message and again hit the send button to confirm that you want to do so.
The final step is to go to the address bar and type the phone number you want to send the message to in the search box. If there is no search option, then go to the ‘general’ section and touch the plus icon that is next to the IP Address or MAC address. This will open up the app where you can type the SMS text and speak to the person on the other line.
Now, when you see the red mark appear, tap on the message and then send it. This will display an IM message with the icon of an envelope with a black border. Tap this and then type the phone number you want to send the message to. You will notice that there are now icons for sending text and multimedia messages as well. Choose the multimedia option and send your message.
When the IM window appears, tap on the globe icon to bring up a list of all your friends. Tap on the name you used to create your account and then enter the verification code given at sign-up. Finally, tap send and you are done. Your IP address and MacBook model will be updated and you can now proceed to use your media messages in any iPhone or iPad app you wish. It’s so easy!