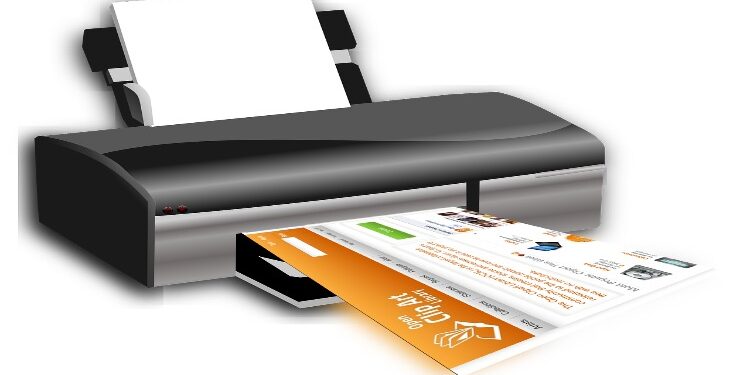The advent of newer computers with built-in Wi-Fi printing capabilities has created one big question: How to add a printer to a Mac? Printing from a computer that already has a Wi-Fi network connection isn’t always the easiest option. Sometimes, you may be able to get online and print without any hassle, but it may take several tries. If you’ve tried several different options without success, it may be time to look for a network connection that can allow you to print without a hitch.
There are two main options for adding printers to your computer: printing through the standard OS X printing application or connecting your printer to your wireless network using AirPrint. Both options have their pros and cons. You’ll want to explore them in detail so that you can decide which is right for you.
Printing through the standard OS X application is pretty easy. Just click your printer, click “print,” and copy your URL (the link that will show up on the screen) to the clipboard. Navigate to the printer’s web browser and follow the instructions it shows you. Note that you must be in the default web browser to use AirPrint; if you try to access the printer through another browser, the printer won’t work.
Connecting printers via USB is pretty simple but requires a little more work in order to upload the pictures to your printer. Once the pictures are uploaded, you can find them in the My Document folder on your desktop. This allows you to edit and change the pictures as many times as you like until you’re happy with the results. Printing via USB is a great way to save money by not purchasing a ton of printers and toners – and it lets you use any photo editing software you prefer instead of having to rely on Microsoft Word.
Creating an unused printer list is a terrific trick for increasing your printing productivity. Open the control panel and click on your printer. In the print dialog box, double-click on the “Print Printer” icon. Now you can see your list of available printers, all of which should be marked for printing at this time.
If your computer doesn’t currently have a printer installed or a driver downloaded for it, then you can download and install a compatible printer driver through the use of a third-party driver manager. Third-party drivers are designed specifically for a specific brand or version of a printer and are not generic drivers that will easily work with any other computer. Installing a new printer driver through the use of a third-party driver manager is a great way to make sure that your computer is running the most recent version of the print driver that’s available.
When you’re done with adding printers to your list, save all of the changes that you’ve made to your desktop or taskbar in the System Preferences window. Then, restart your computer in normal mode. When your computer starts up again, it should find all of your newly added printers. That’s it! Your how-to adds a printer to a mac tutorial is now complete.
Of course, there are other ways of how to add a printer to a mac, including using third-party software that allows you to manually insert an existing USB printer or scanner into your computer. Some of these programs are free, but many of them require that you buy a certain number of licenses first. Still, these programs can come in very handy if your computer is running out of ink or has run out of memory. Another method of how to add a printer to a mac is to use software that is designed to automatically detect and install only the most reliable printers for your machine. Scanner software, for example, works by checking your printer’s installed drivers to see which ones are working and then determining which one needs to be replaced. It will then let you know which printers need to be updated to keep your computer running at top speed.